Syncing your tablet
To use the MyApiary app, you must first sync your tablets with your MyApiary account.
This process downloads your accounts information into a local datastore so you can use your tablet out in the field with no data connection.
Use the SYNC button on the status bar at the top right-hand side of the MyApiary App. To synch your tablet you must have a WIFI or Cellular connection to the internet. Once synched you can complete jobs without a connection and the data will be saved.

Important! You must sync your tablet before you can start using the app for the first time.
Important! Sync your tablet each day before you start when you have a connection and at the end of the day.
Important! When in the field do not log out, or your saved data will be lost. You can only login again when you have an internet connection.
Syncing process
The sync takes place in three steps.
Step 1) Synchronizing data During this step all changes made on the tablet while in the field our uploaded to your MyApiary account | 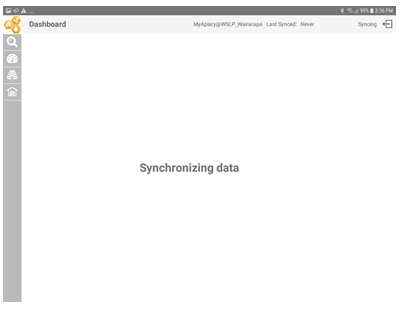 |
Step 2) Downloading changes During this step, all changes made to your MyApiary account are downloaded your Tablet | 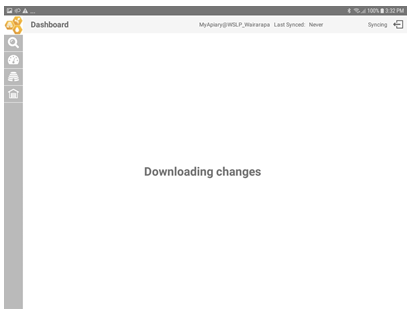 |
Step 3) Updating Database During this step, your Tablets database is being updated and re-index. | 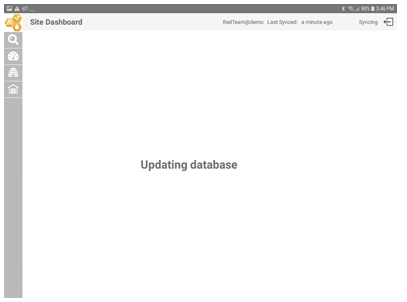 |
Synchronizing Troubleshooting
Alert messages
“Sorry, we are unable to complete synchronisation at this time. Please try again later.” | This message indicates that a connection to your MyApiary Account was lost during sync.
|
“MyApiary isn’t responding. Do you want to close it.” Wait or Stop | This is a system notification saying the app is using a lot of system resource.
|
| My App always says “No Connection.” | Sometimes the app misses the new connection notification when your tablet has established new internet connection, while the screen is off.
|